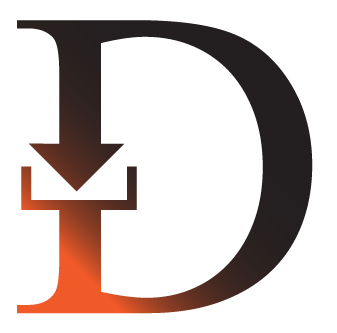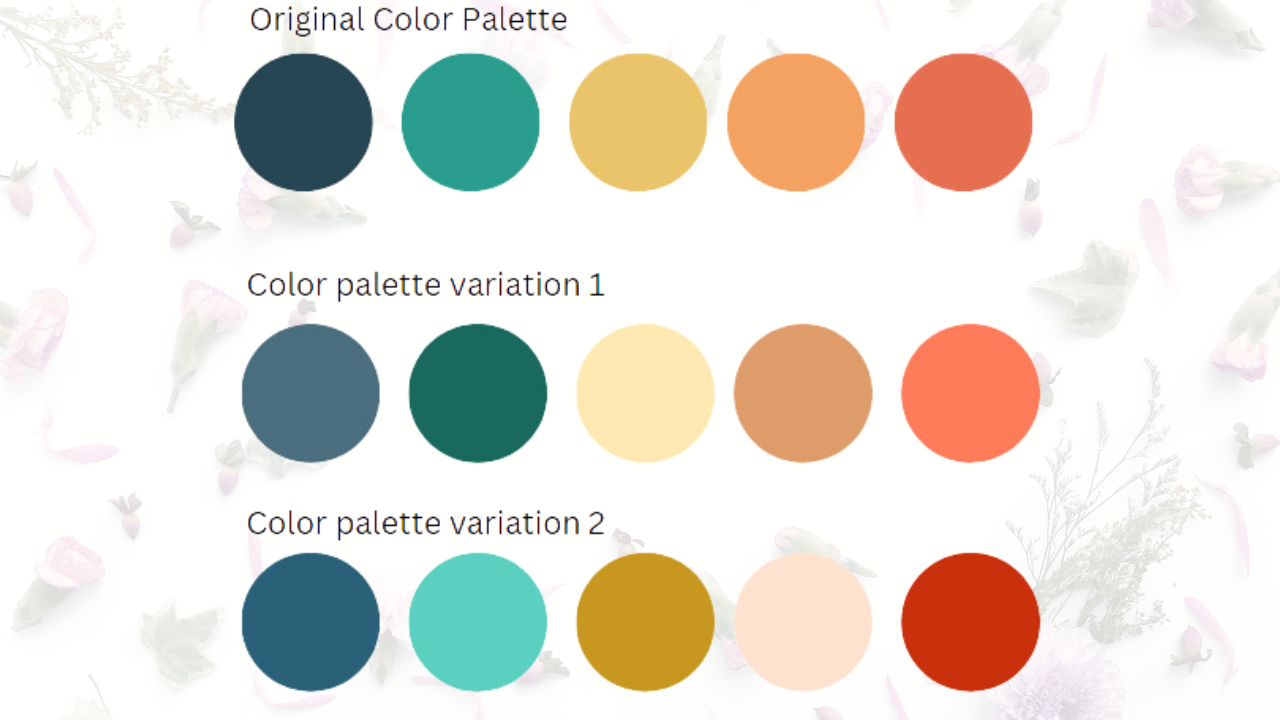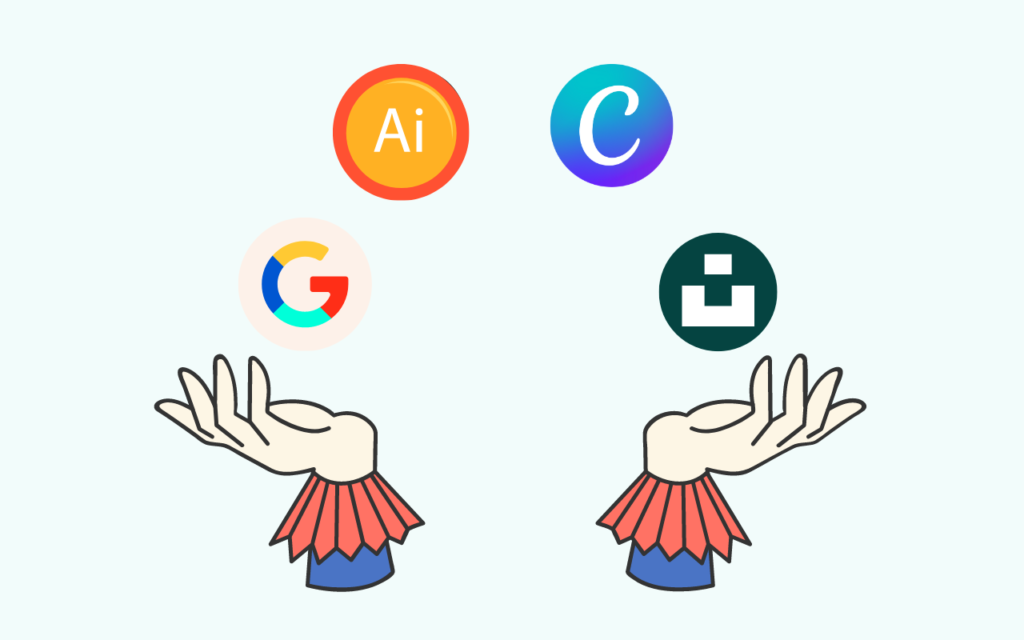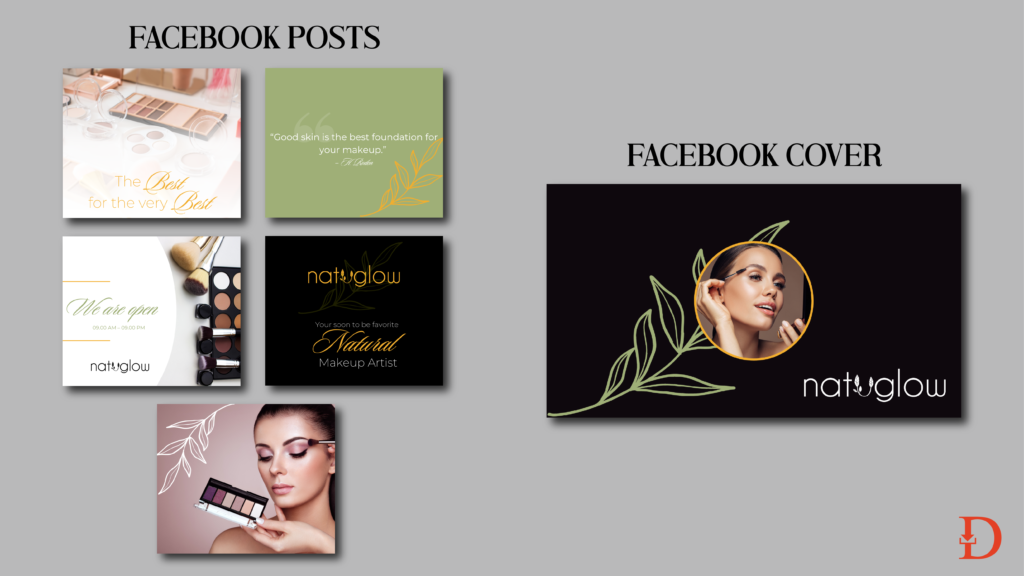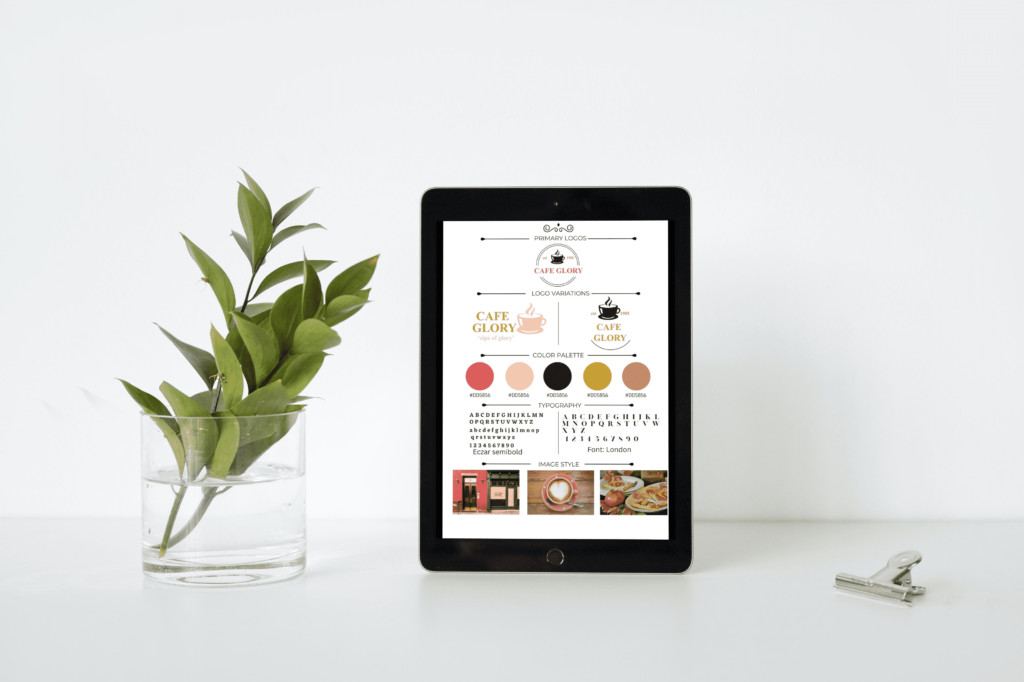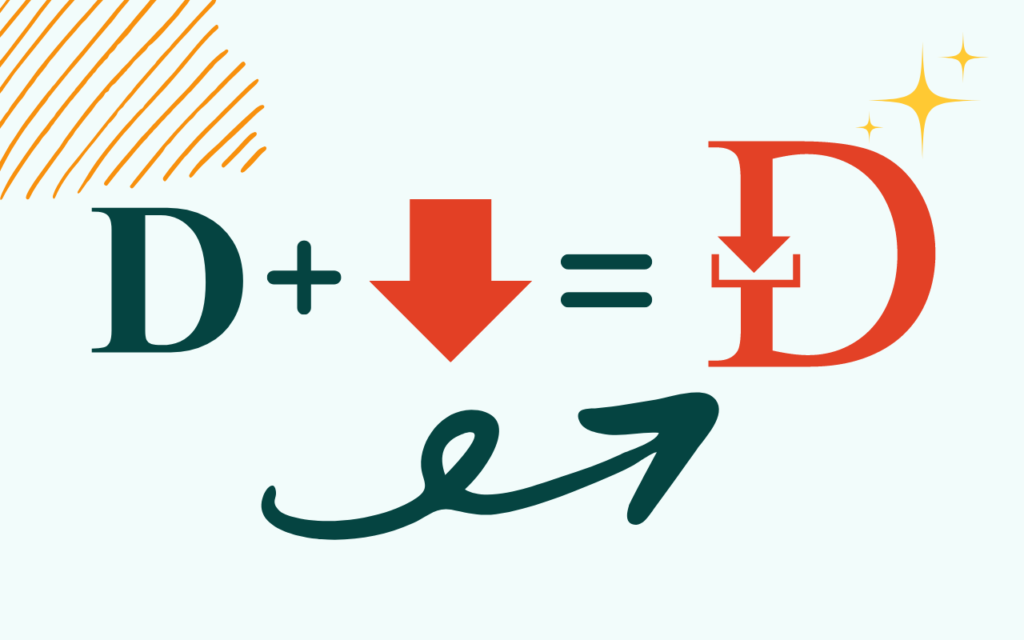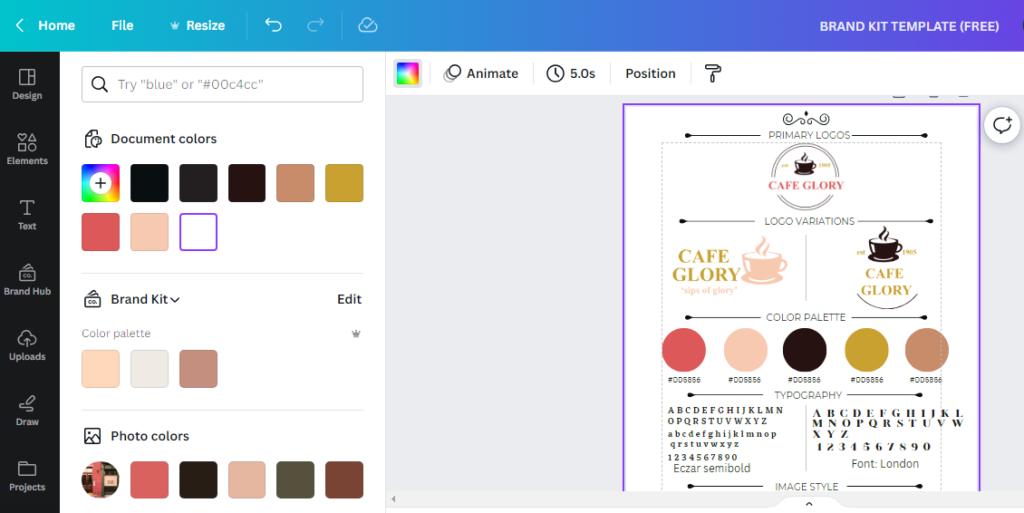The simple trick is to use Canva’s color tool to derive a number of variations of the existing color palette in Canva by varying the palettes, tints, shades, tones and saturation.
Choosing a color palette for your brand or project can be as exciting a task as it can be daunting. Fortunately there are countless tools that can make the process easier.
Popular tools such as Adobe Colors, Canva Color Generator and Coolors can save you loads of time when selecting a color profile. In addition, the tools provide a number of stunning ready to use color palettes.
So, you do not have the time or the expertise to generate an original color palette. You scan through the hundreds of already generated ones and you are spoilt for choice. Fortunately, it doesn’t take you too long to pick one that strikes you the most.
As you’re copying the hex codes, you notice that hundreds of thousands of creators like you loved the same colour palette. Well, that’s a good and bad thing. It’s good because it validates your choice of a great colour palette. It’s bad because your chances of standing out now feel slimmer.
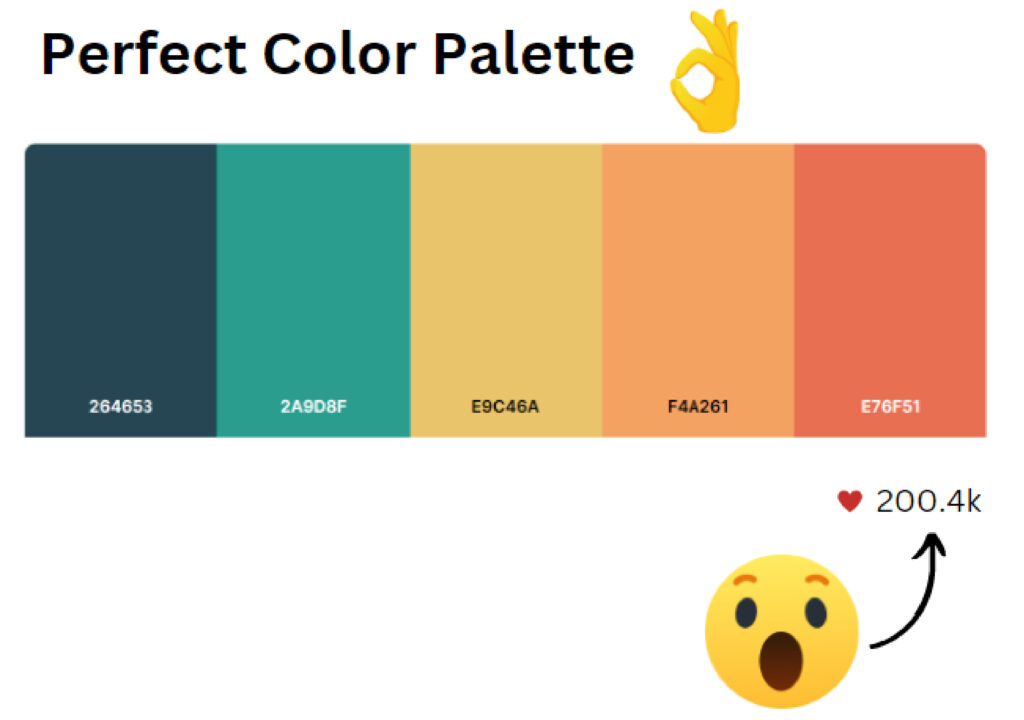
Here’s how to generate variations of this popular palette that will give you a unique color profile for your brand in Canva.
Replicating The Existing Color Palette
Canva is a free online graphic design tool that is used to create social media templates, marketing materials, websites, business cards, invitations, presentations or any other template imaginable.
A Canva Pro version is available on subscription and it avails even more resources and functionality to its users.
Using Canva on the free version can enable you vary the colours of your palette in these simple steps.
1. Sign in to your canva account and paste a screenshot of your colour palette on your working space. In this step, you are to duplicate the colour palette as is. Create 5 circles by picking a circle shape from the graphic elements. Select the first circle.
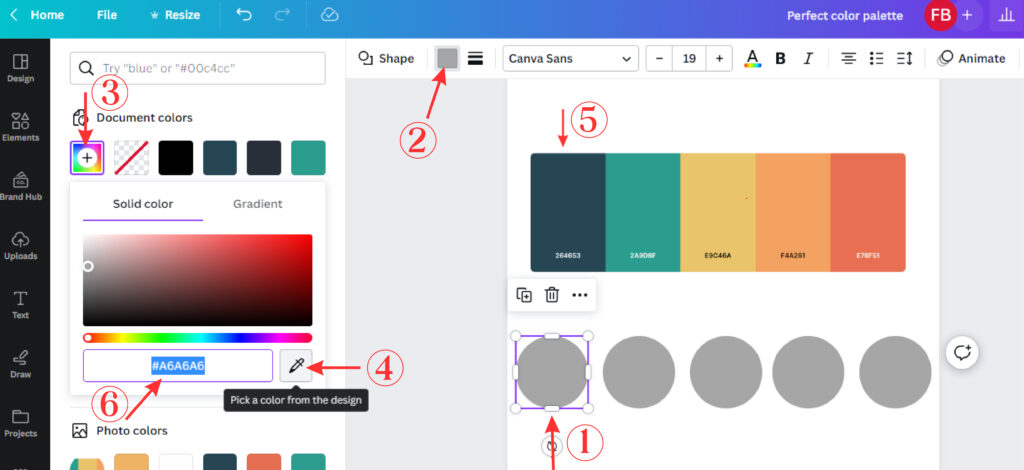
2. Click on the colour icon. It will open up the colour tool in the panel on your left.
3. Click on the ‘add new colour’ icon
4. Select the colour picker.
5. Go to your colour palette and pick the colour palette. You will notice that the first circle you selected turns into the exact colour as the colour you picked. Ensure that the circle was selected prior to using the colour picker.
Select the second circle. Repeat the same process. This time pick the second color on the color palette. Do this until you have replicated the color palette in the circles.
6. Alternatively, select the first circle. Type or copy and paste the first hex code into the space displaying the hex code in the colour tool. Select the second circle and repeat the process with the next hex code until the entire palette is replicated.
Generate Colour Variations
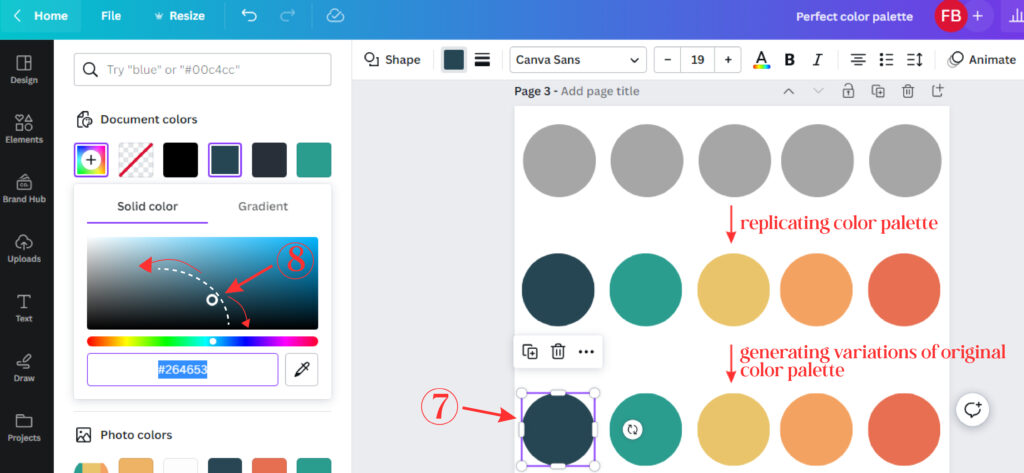
7. Select the first color. Click on the color icon to access the color tool.
8. On the color tool, spot the tiny white ring. When you move the ring in an arc as displayed by the white dashed line and red arrows, the color in the circle changes.
Move the ring until you obtain a color that is pleasing to your eye. Repeat the same process for all the other hues.
This process allows you to generate tints, shades and tones of the color you have selected.
Hue: This refers to the dominant or the original colour. Primary, secondary and tertiary colours are considered to be hues.
Tint: This refers to a hue or mixture of colours to which only white is added. Pastel colours are great examples of tints. The colours appear pale in comparison to the original ones.
Shade: This refers to a hue or mixture of colours to which only black is added. The colours appear darker in comparison to the original ones.
Tone: This is a hue to which pure grey is added. Pure grey means an equal mixture of white and black.
With this method, you can create multiple color profiles from the original palette. Simply duplicate the original palette again and go through the procedure again as explained.
And voila! See below the two new color profiles that were generated.